USBメモリやSDカードなどを買うときついつい安価な輸入品に挑戦してしまいがちな各位、容量偽装だったりしないか心配じゃないですか、ホントに端っこまで使えるか心配だったりしないですか。
そんな不安をとりあえず払拭するツール Check Flash というのがあります。隅から隅までデータ書き込みと読み取りを実施してしっかり使えることをチェックするツールです。
Check Flash の使い方を検索すると「論理ドライブとして」「読み書きテスト」を実施しろという解説が多く見られます。しかしその操作をすると次のようなエラーメッセージが出ることがあるでしょう。
「ファイルまたはデバイスのエラー プロセスはファイルにアクセスできません。別のプロセスが使用中です。」
論理ドライブは Windows が何やらチェックしに来るようで、Check Flash の操作を邪魔されてしまいます。論理ドライブを解放してしまいましょう。
!!⚠注意⚠!! 以下の操作で指定したパーティションは空になります。操作対象をよく確認すること!!
1. [Win]+[x] メニューから「ディスクの管理」を起動します

2. 今回 Check Flash でチェックしたいディスク(USBメモリやSDカード)を選択して右クリック「ボリュームの削除」を選びます。「ボリューム上のデータが全て削除されます」と注意されますので、じゅうぶんに確認した上で「はい」を選びます。


3. パーティションがなくなり、未割り当てになりました。あ!間違った!っていう場合は何もせずにパーティション復旧ツールにまかせましょう。もしかしたら削除前に戻せる可能性がほんの少しはあります。
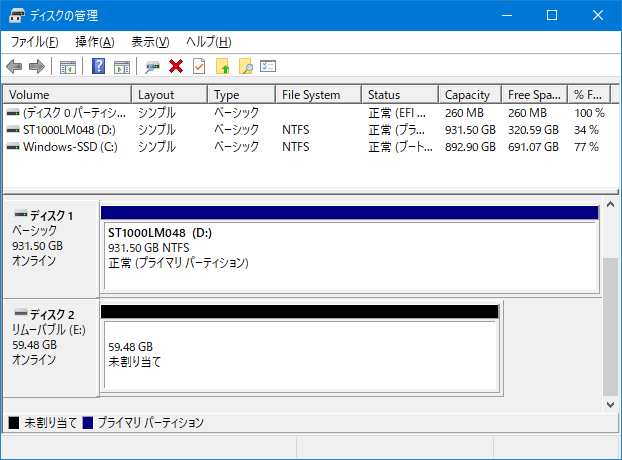
4. Check Flash で今回パーティション解放したデバイスを選び、「物理ドライブとして」「読み書きテスト」を「スタート」しましょう。

5. 最後の確認です。このテストをスタートしてしまうとデータがキレイサッパリなくなります。

6. テスト完了しました。エラーが出てなければ安心です。容量偽装はありません。とりあえず現時点では普通に使えます。このツールで確認できるのは読み書きできるかだけですので、耐久性についてはまた別の話です。
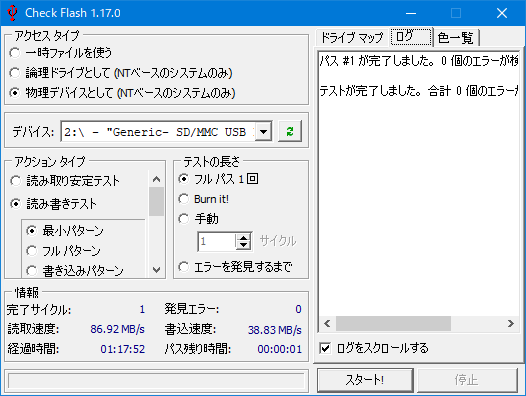
7. フォーマットして再度使えるようにしましょう。SD カードの場合は SD Association の SDメモリカードフォーマッター を使うのが安心です。